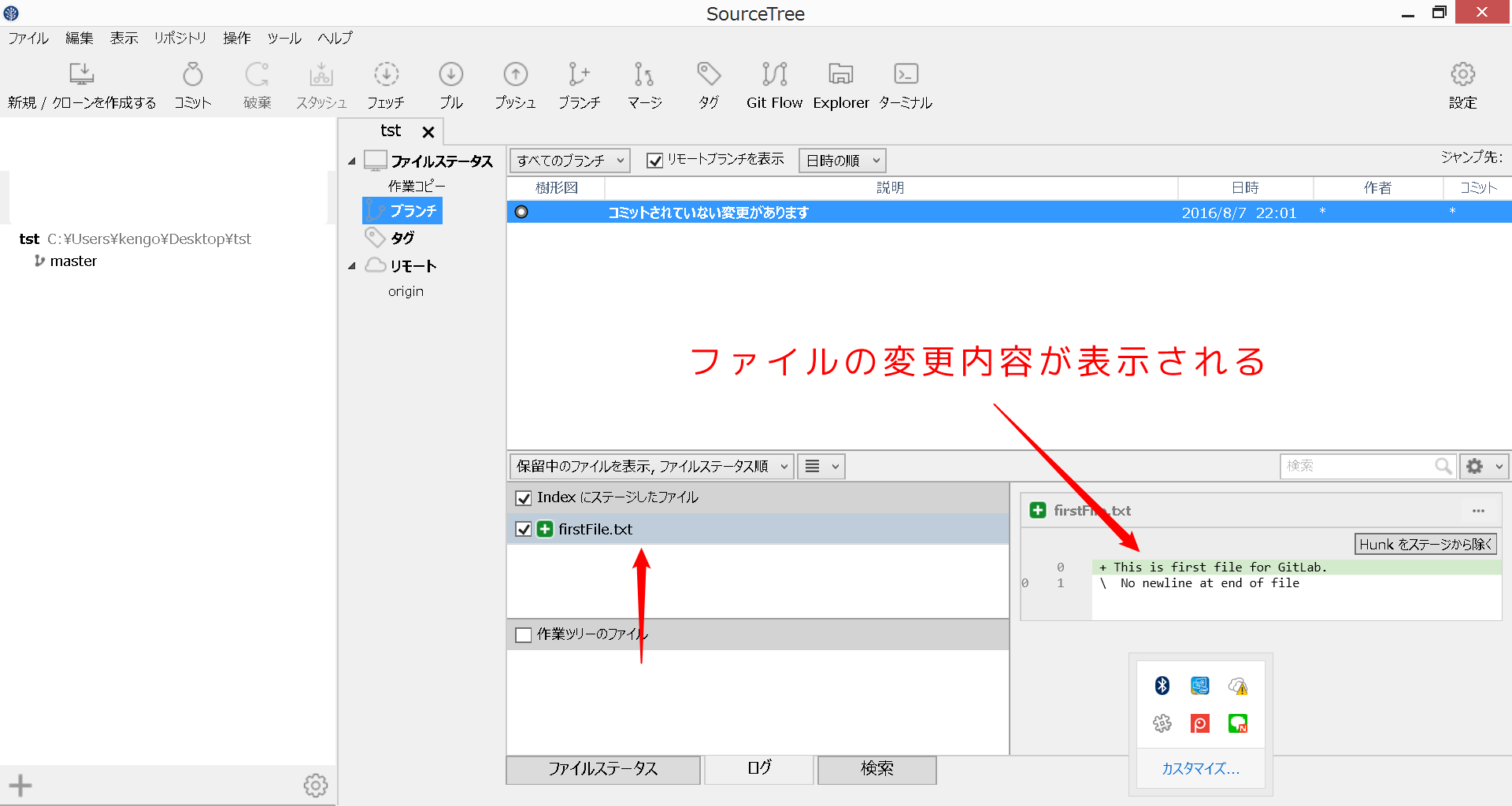GitLab へ SourceTree から push する方法
今回は次の点を紹介.
- GitLab でプロジェクト作成
- SourceTree にsshキー登録
- ローカルファイルをGitLabへpush
GitHub や GitLab へ push するまでに超えなければならないステップは多い.
いくつかのステップについては他の記事で紹介した.
動作環境
動作環境は次の通り.
- Windoews8.1 64bit
- SourceTree 1.8.3
- GitLab
手順
まず GitLab でプロジェクト作成する.
1. GitLabへアクセスし、sign in
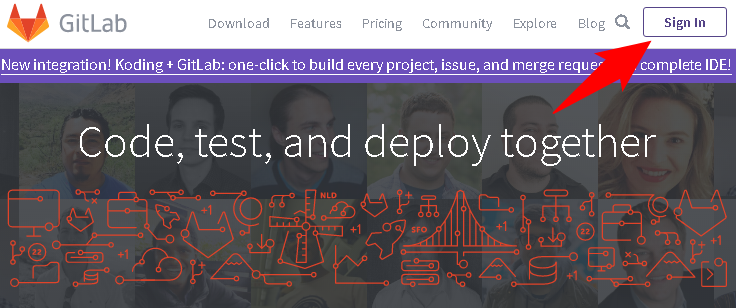
2. New Project をクリック
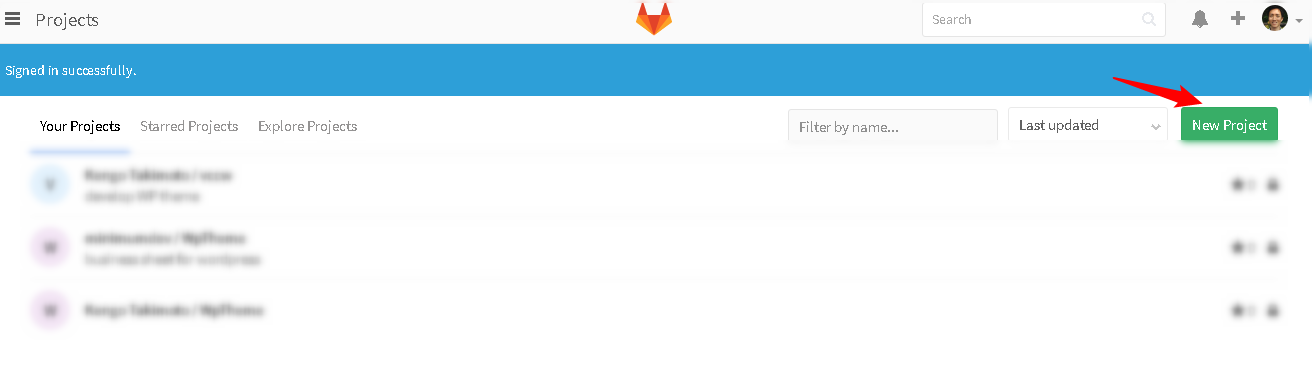 画面右上 New Project をクリック
画面右上 New Project をクリック
3. Project name / Project description / Create project
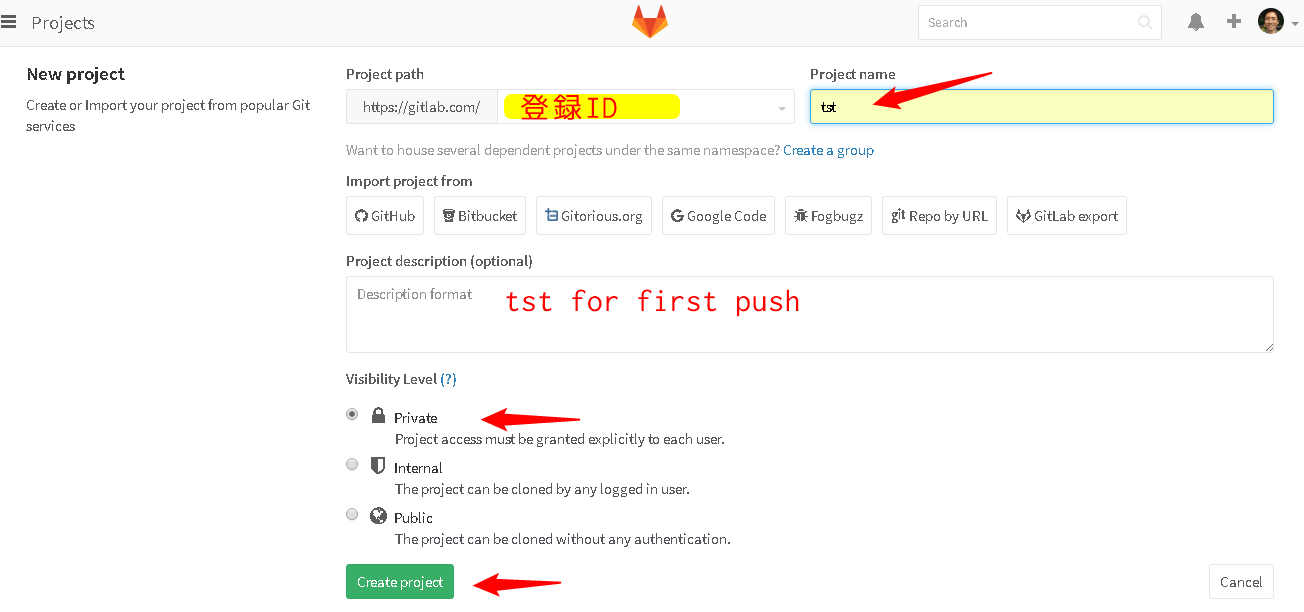
Project name: GitLab上に保存するディレクトリ名のようなもの.- 基本的にはローカルにあるフォルダ名と同じ名前にする
- 今回は
tstという名前を付けた
Project description (optional): どんなProjectなの? 何用のファイルが入ってるの? という説明を入れる箇所- 今回は解説用なので次のように入力
tst for first push
- 今回は解説用なので次のように入力
Visibility Level: リポジトリへのアクセスレベルを設定.- 今回は完全プライベートな状況を想定して
Privateを選択
- 今回は完全プライベートな状況を想定して
ここまで入力できたら Create project をクリック.
遷移後の画面で url が表示される.
この url は後程使用するので覚えておく.
今回はssh接続を想定しているので矢印箇所を ssh に設定.
GitLab での作業は一旦ここまで.
4. デスクトップに tst フォルダ作成
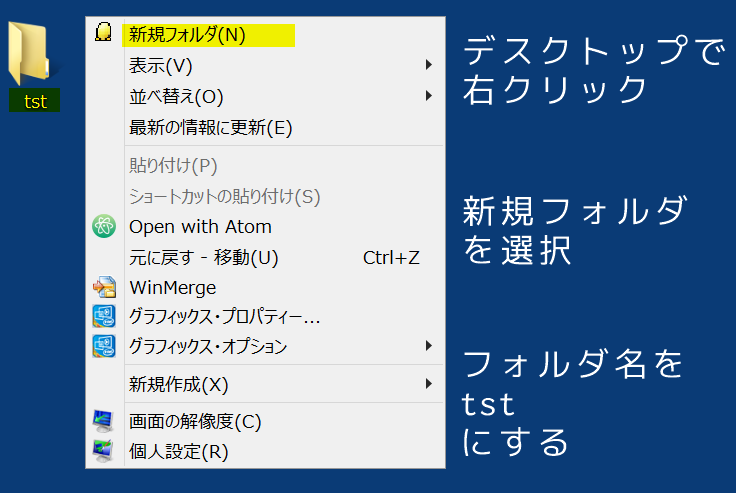
デスクトップにtstフォルダを作成する.
このフォルダが GitLab と接続するフォルダになる.
5. SourceTree 起動. ツール/SSH キー を追加
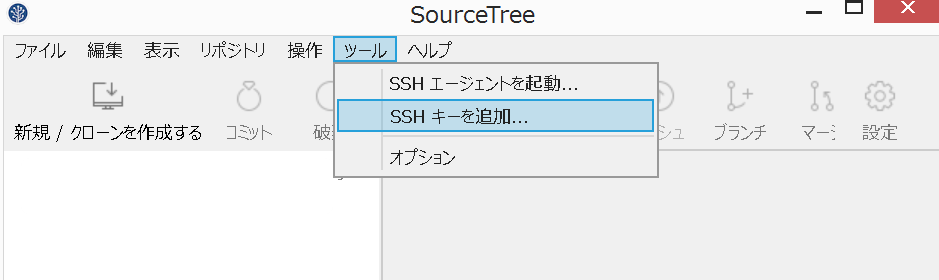
これから SourceTree へ OpenSSH キーの登録を行なう.
まずSourceTreeを起動.
次に ツール > SSH キーを追加 をクリック.
事前に作成した SSH 秘密鍵 を選択する.
私の環境だと次の場所.
C:\\Users\\ユーザ名\\.ssh
ここで選択するのは ssh 公開鍵 ではないので注意.
公開鍵の拡張子は .pub.
ファイル選択後, コマンドプロンプトが起動する.
6. コマンドプロンプトにパスフレーズ入力
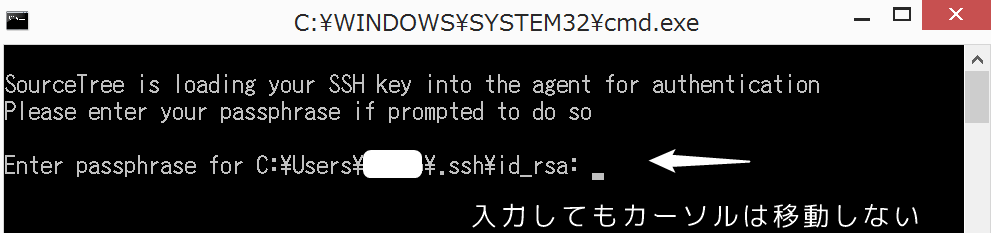
起動したコマンドプロンプトにパスフレーズを入力する.
パスフレーズは ssh 公開鍵/秘密鍵 を作成した際に設定したもの.
7. GitLabで作成したプロジェクトをクローン
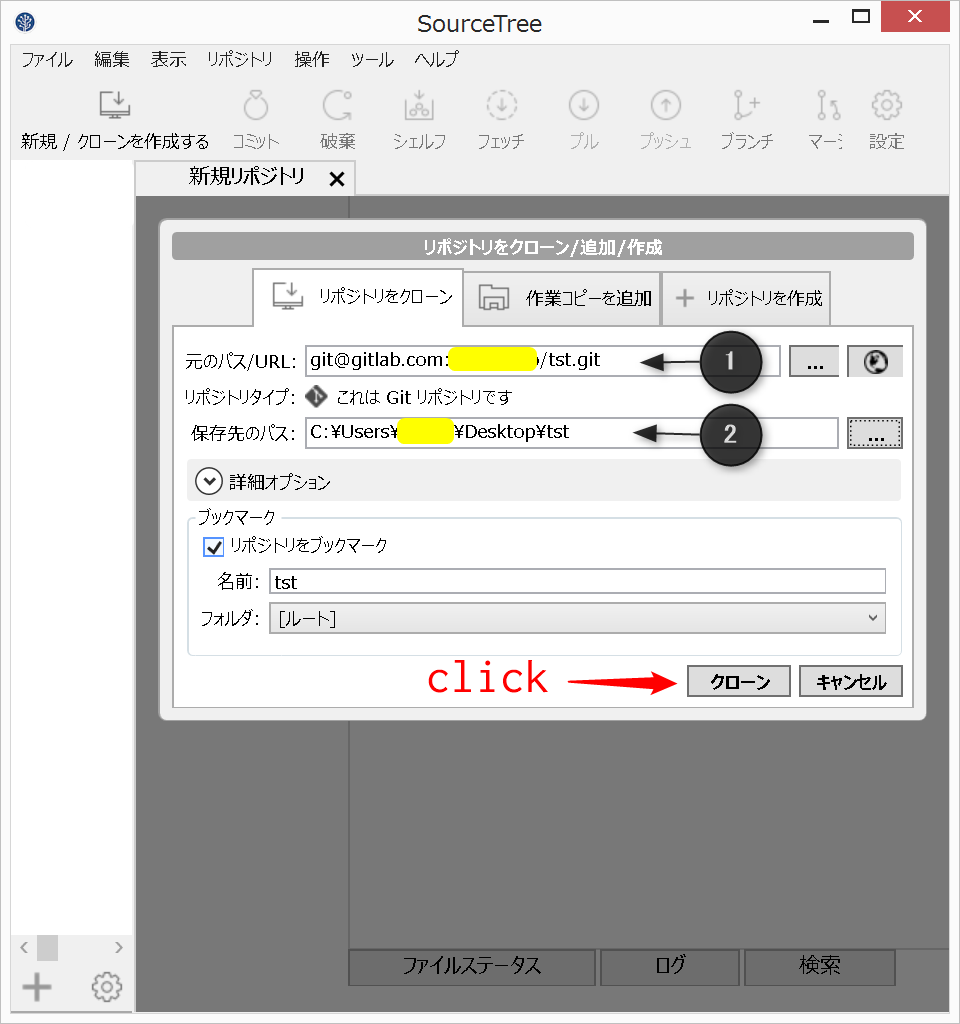
先程 GitLab で作成したプロジェクトをローカルにクローンする.
SourceTree > 新規/クローンを作成する元のパス/URL: GitLab で作成したプロジェクト url をコピペ.
コピペする url は次の図の箇所.
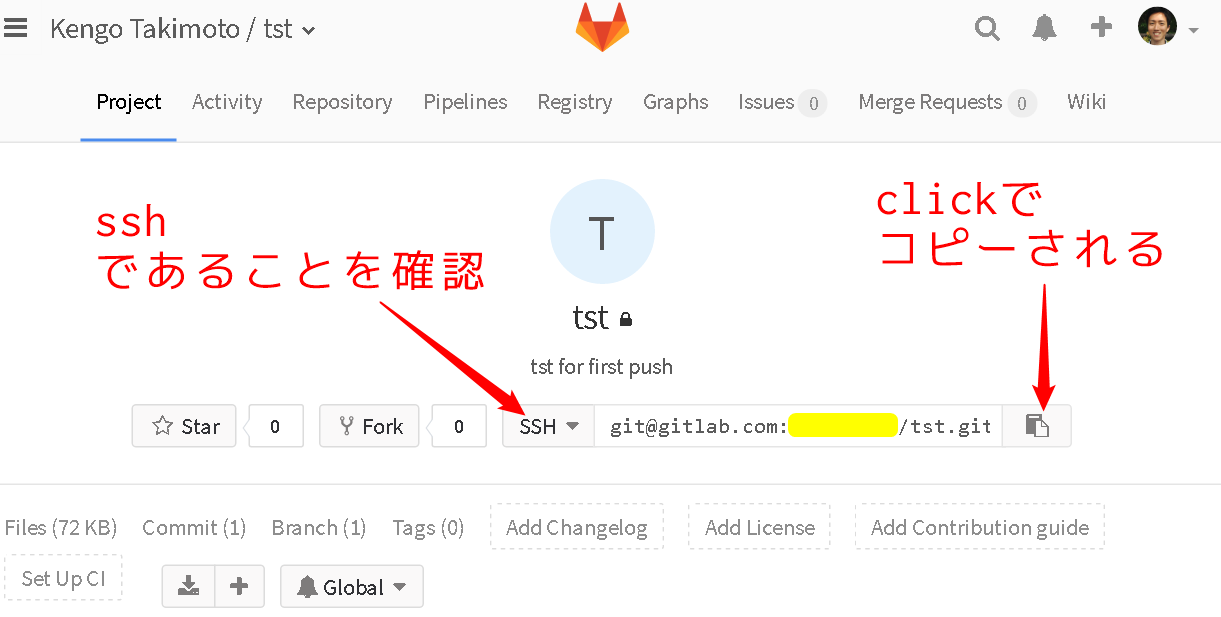
保存先のパス: 先程デスクトップに作成したtstフォルダを指定.- 多くの場合, PC内でソースコードを管理しているディレクトリを指定する
設定終了後 クローン をクリック.
以上で GitLab 使用環境は整った.
以降の作業ではローカルで編集したファイルを GitLab へ push する.
GitLabへ commit & push してみる
1. ローカルファイルを編集
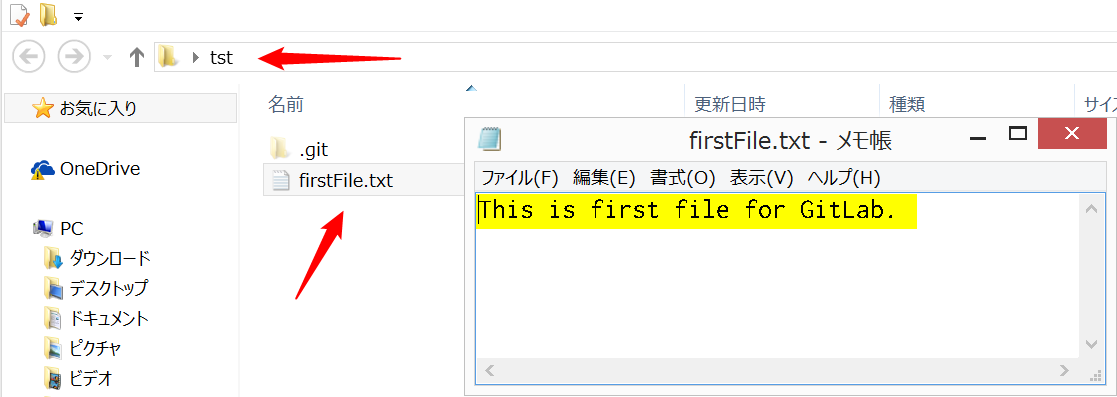
先程作成した tst フォルダ内に次のようなファイルを作成.
- firstFile.txt
This is first file for GitLab.
2. SourceTreeで 作業中ファイルをステージに上げる
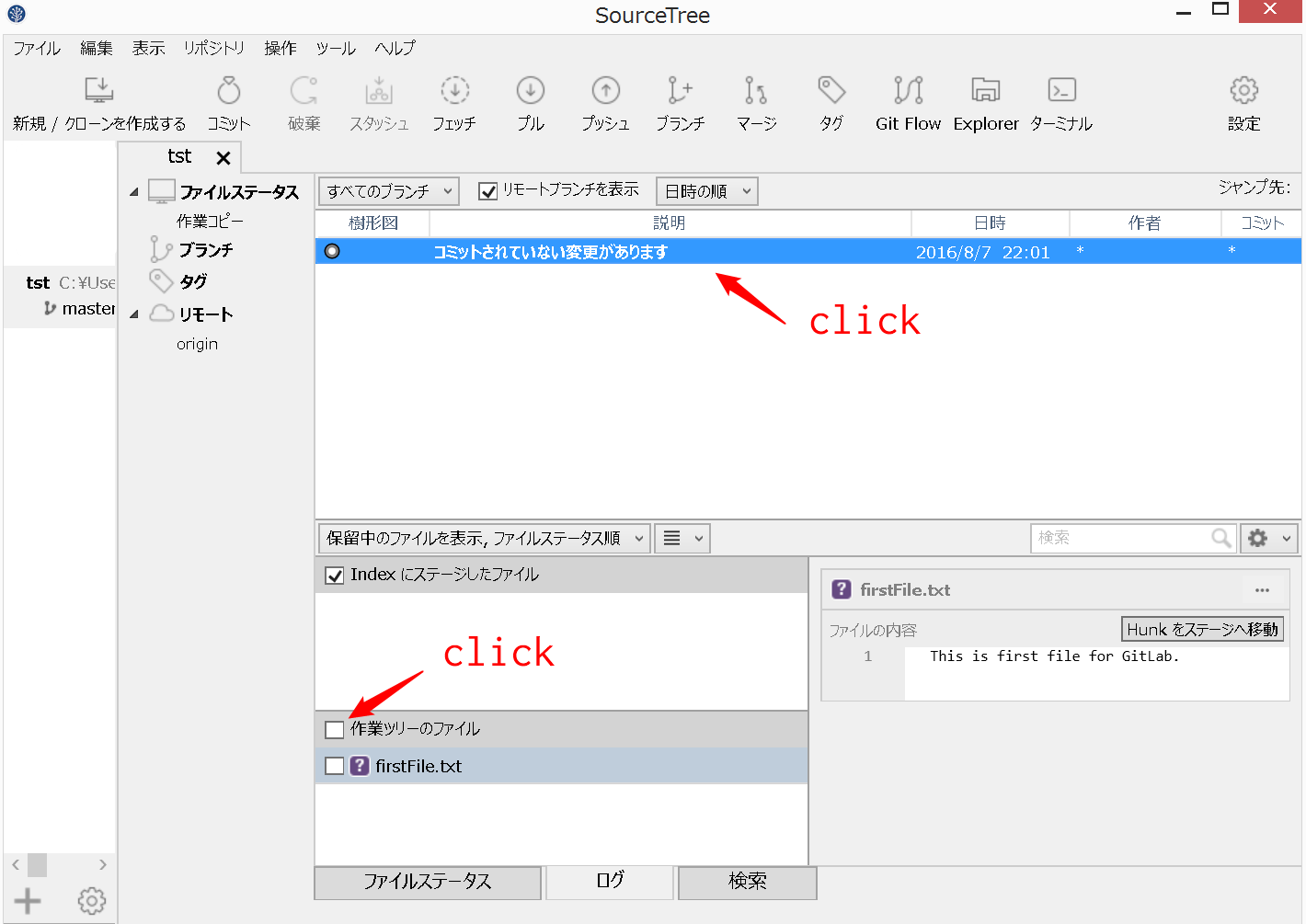
SourcTreeに戻ると上図のような表示になっています.
下図の手順でファイルをステージに上げます.
- 作業ツリーのファイル をチェック
- Indexにステージしたファイル にファイルが移動したことを確認
ウィンドウ右下には編集したファイルの内容が表示されます.
ステージする というのは GitLab へ push する準備を整える, というイメージ.
3. リモートリポジトリ を設定
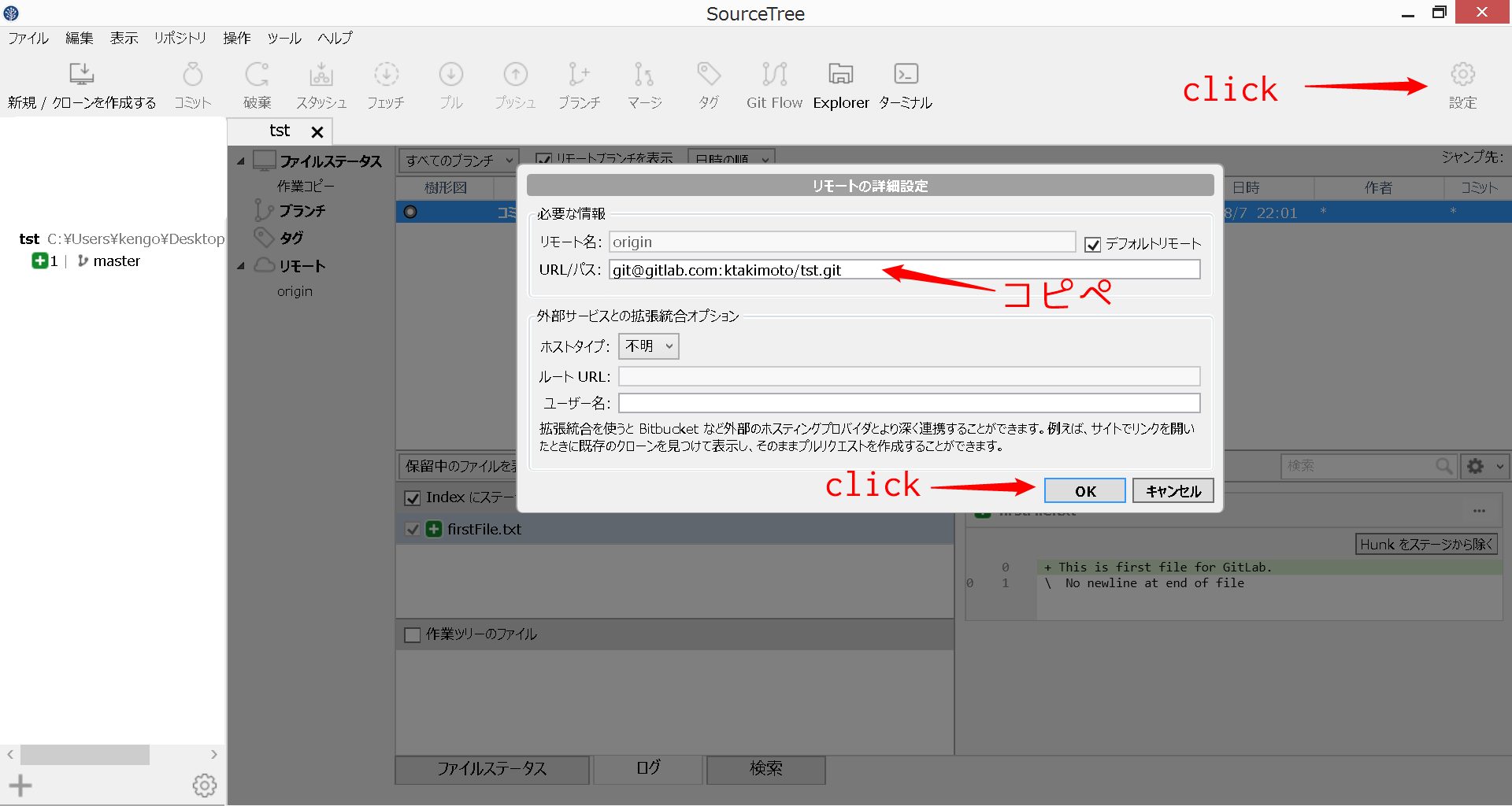
ここで、GitLab のどのリポジトリへ push するのかを設定する.
設定 > 追加 をクリック.
URL/パス: GitLabで、先程コピペしたものと同じものを再度コピペ
コピペ後 OK をクリック.
4. commit&push
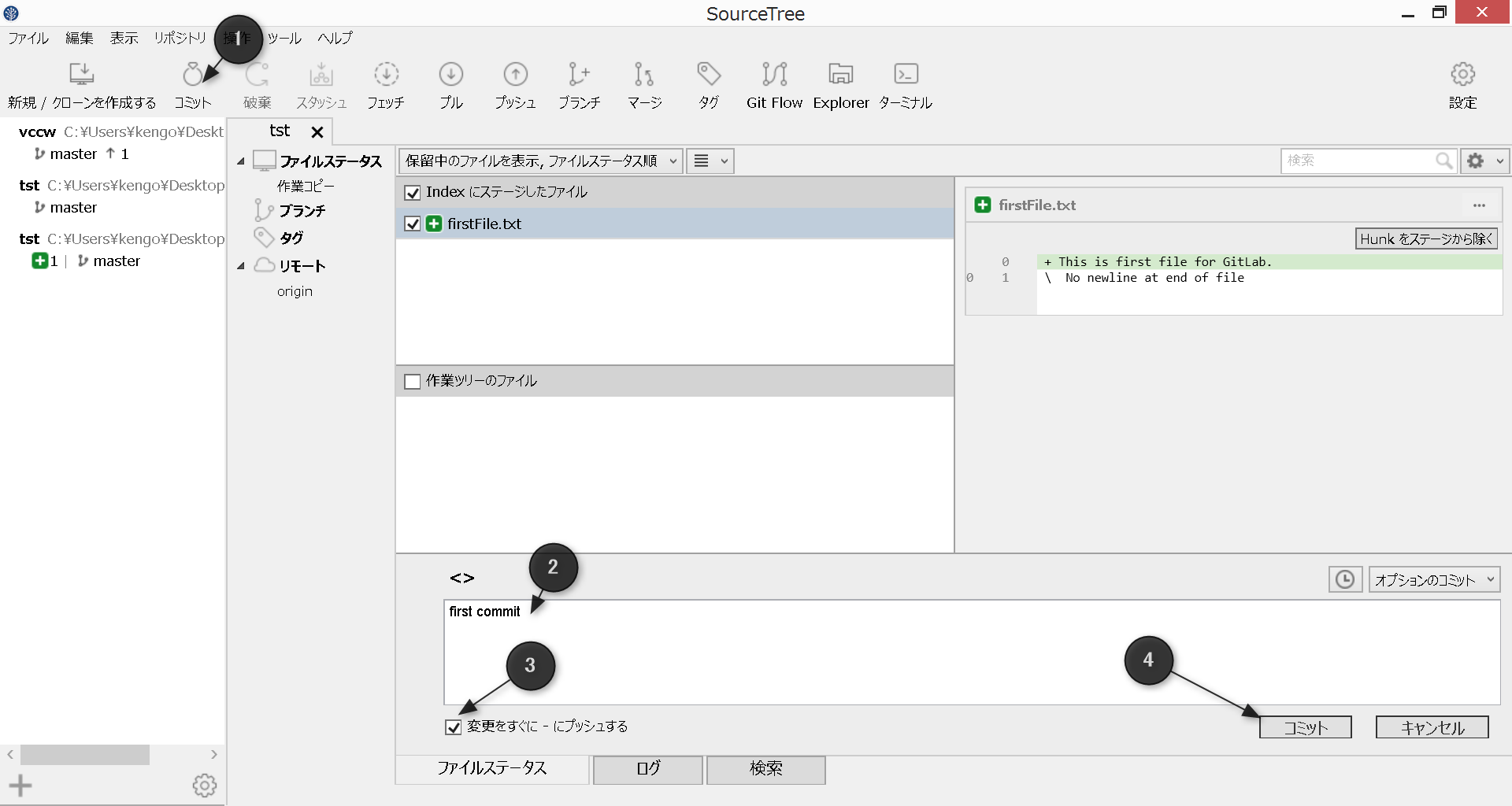
GitLab へ commit & push する.
- 画面上方 コミット をクリック
- コメントを入力
変更を直ぐにプッシュするにチェック- コミット をクリック
コミット時にコメントを入力することができる.
今回は first commit と入力.
5. GitLab でちゃんとコミットされていることを確認。完了
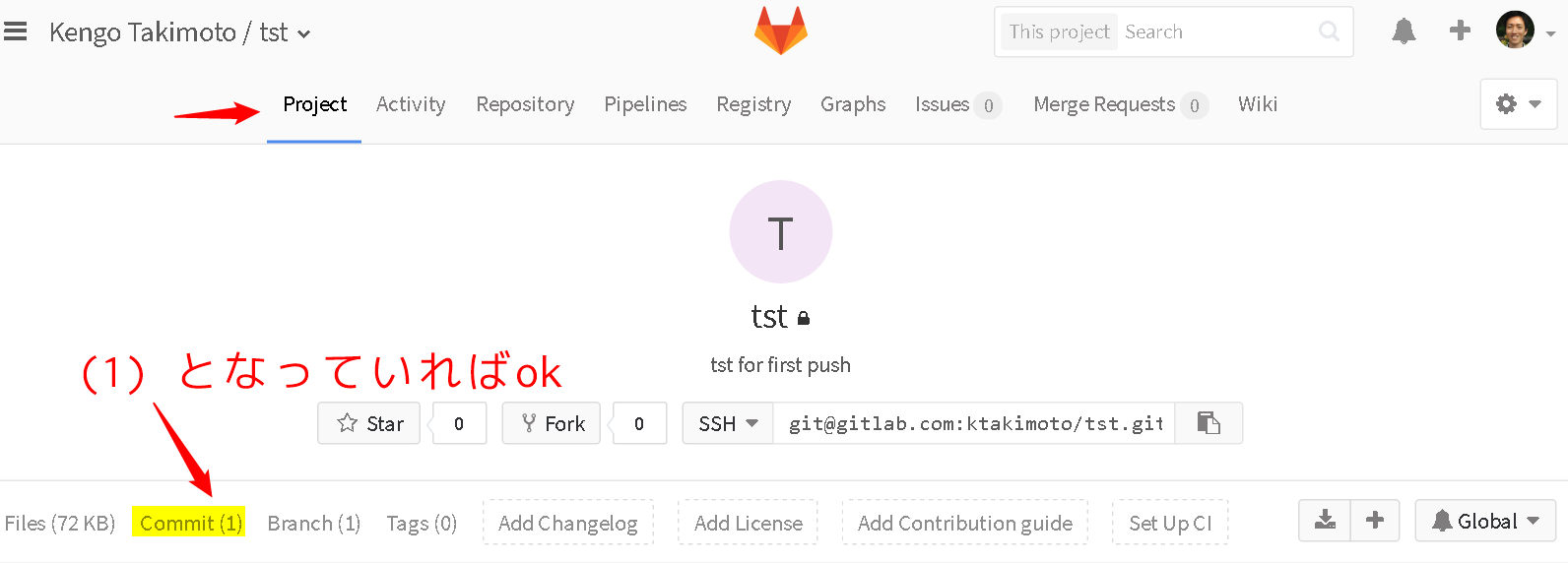
GitLab へちゃんと push されていることを確認する.
6. GitLab で Project/Commit をクリック
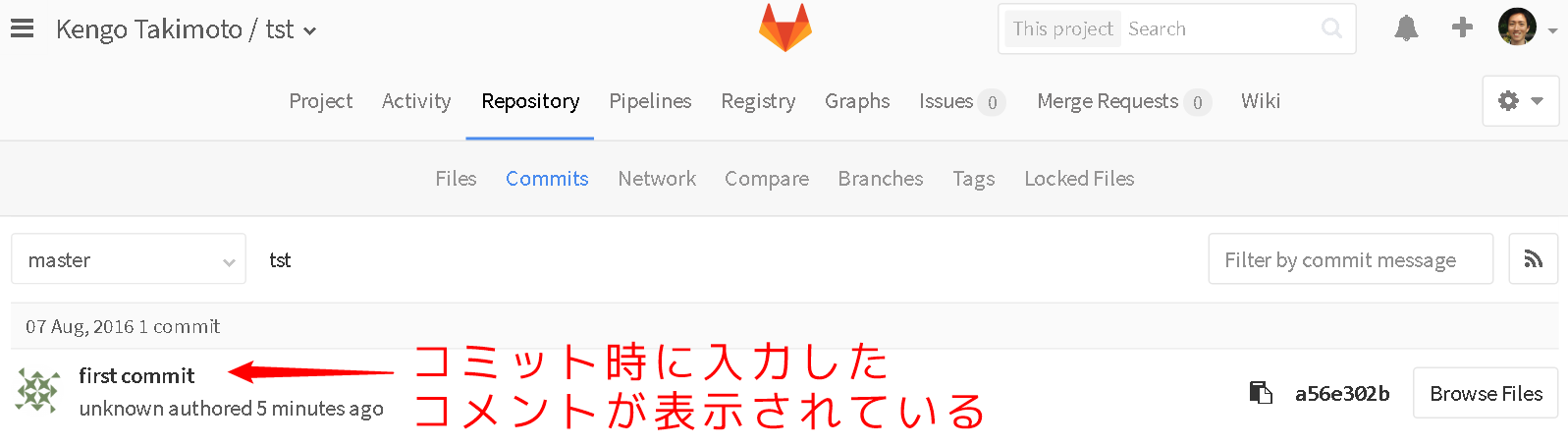
GitLabの画面へ移動し Project Commit をクリック.
この時, Commit(1) と表示されていれば push は成功している.
念のため、 Commit(1) をクリックして詳細を確認する.
Commit(1) をクリックすると次の画面へ遷移する.
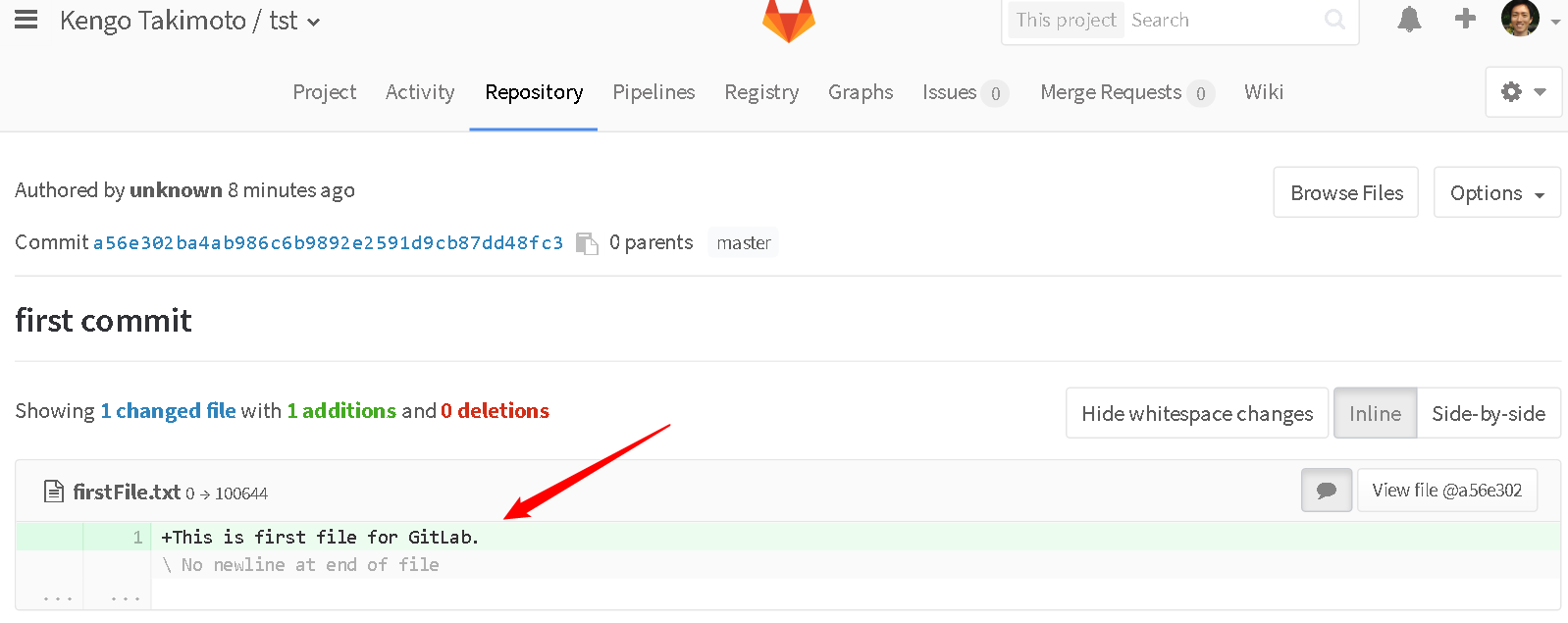
コミット時に入力したコメントが表示されているのが分かる.
さらに、コレをクリックするとpushしたファイルの中身を見ることが出来る.
作業は以上です。
まとめ
慣れないうちは GitLab 作業環境構築は少し大変.
今回は以上.