Gmail 複数アカウント 一括管理方法
開発用アカウント, プライベート用アカウント, etc... など.
Gmailアカウントを複数持っていて管理に悩んでいた.
できればメインのアカウントにログインして, そこから他のアカウントに届いたメールを見たい.
これを実現する手段があったので紹介する.
参考
動作環境
- Gmail
2017.5.31 時点のバージョン.
やりたいこと
メインアカウントへログインするだけで, 他のサブアカウントに届いたメールも閲覧したい.
イメージとしてはこんな感じ↓
takimoto@gmail.com (メイン) //ここにログインすれば 2nd~4th のメールも見れる
├── takimoto.2nd@gmail.com (サブ)
├── takimoto.3rd@gmail.com (サブ)
└── takimoto.4th@gmail.com (サブ)
手順概要
大きく分けて, 次のステップを踏む必要がある.
- アクセス許可 設定
- メール転送 設定
- ラベル設定
以下, 概要を解説.
アクセス許可 設定
メイン -> サブ へのアクセス許可をする必要がある.
デフォルトだと他のアカウントからのアクセスは許可されていない.
だから, 自分のアカウントに紐付いたメールのみが閲覧可能.
これを, 他のアカウントからアクセス可能な状態にするための設定を行う必要がある.
メール転送 設定
サブ -> メイン へメール転送をする必要がある.
次のいずれかの手段で転送設定が可能.
- POP3
- 各種メールサービスの自動転送機能
今回はメイン、サブどちらもGmailなので, POP3を利用する.
メインアカウントでメールの確認をするまでの間にタイムラグが生じる.
これはメインアカウント設定画面 「今すぐ確認」 で解消可能.
この点は今回は割愛.
ラベル設定
メインアカウントで複数アカウントのメールを管理すると次のようなデメリットがある.
- どのアカウントに対して届いたメールなのか判断し辛い
これを解決するために ラベル を用いる.
ラベルを利用することで, どのアカウントに届いたメールなのかを一目で判断できる.
以上で概要説明は終わり.
ここからは手順の詳細を紹介.
アクセス許可 設定
ここではメイン、サブそれぞれで作業を行う.
次の順で作業を行う.
- サブアカウント
- メインアカウント
サブアカウント
- Gmail サブアカウントへログイン
- 設定 -> 設定
- アカウントとインポート
- アカウントへのアクセスを許可 -> 別のアカウントを追加
- 安全性の低いアプリ を許可
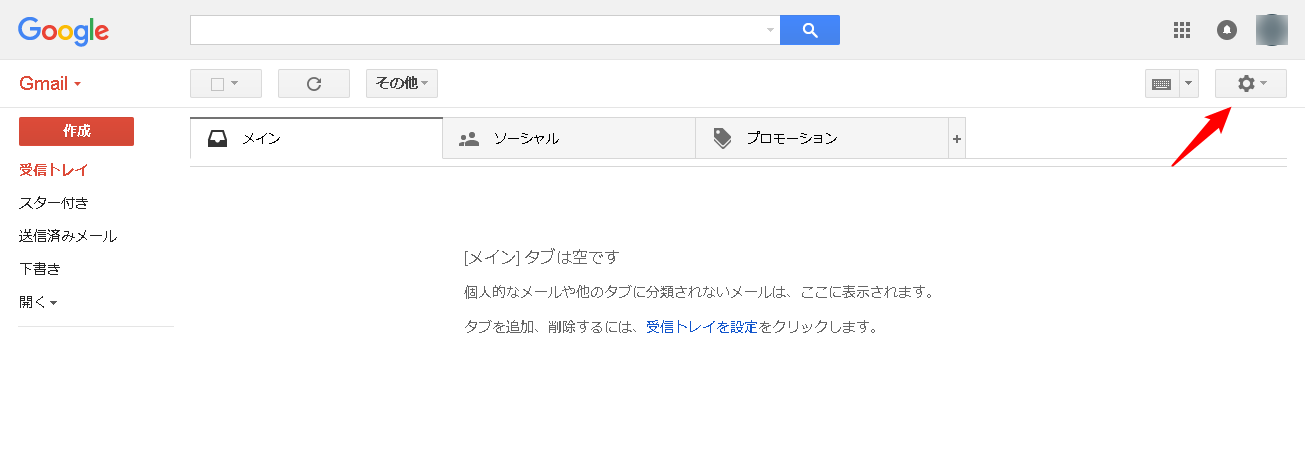
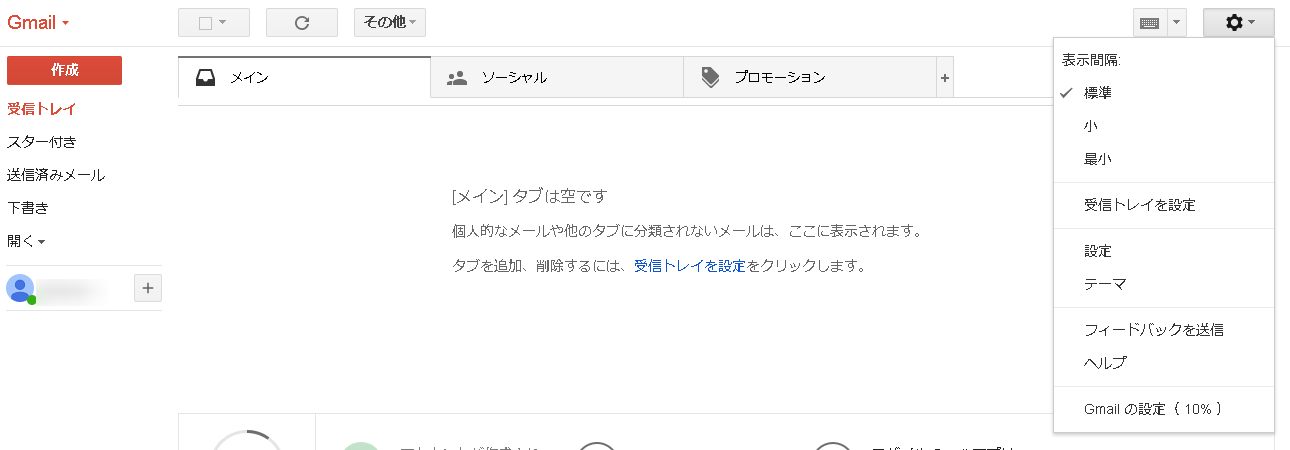
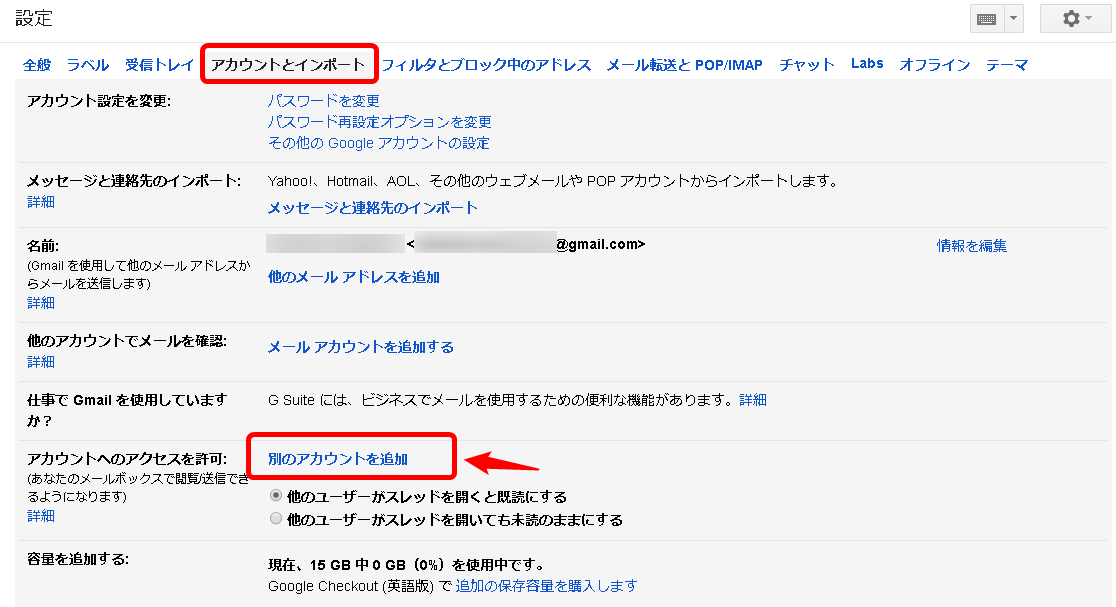
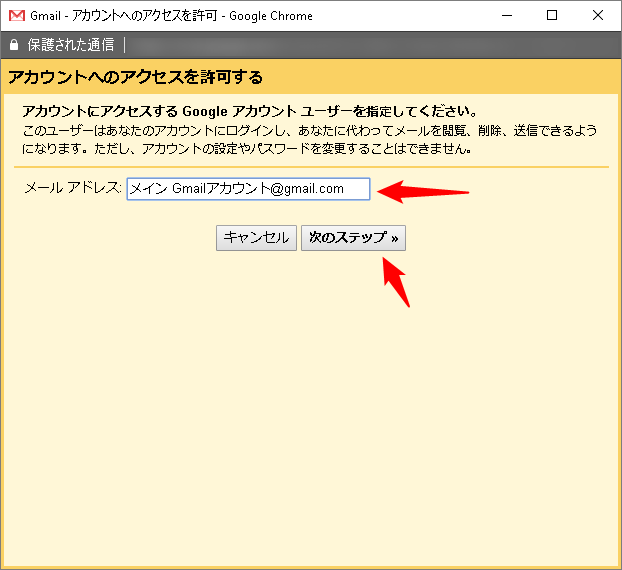
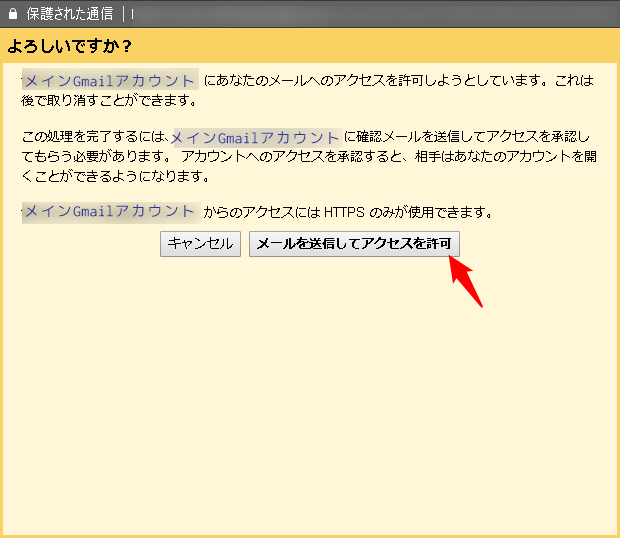
デフォルト設定のまま作業を進めると, 最後の最後で次のようなエラーに遭遇する.
私はここがなかなか突破できずにハマった.
指定のユーザー名とパスワードによる POP3 アクセスはサーバーで拒否されました。
これを回避するために, サブアカウントで予め次のページへアクセスし 安全性の低いアプリの許可 を有効にしておく必要がある.
ここまでで, 一旦サブアカウントでの作業は終了.
後で再度サブアカウントでの作業がある.
次はメインアカウントでの作業について.
メインアカウント
次にメインアカウントでの作業.
- Gmail メインアカウントへログイン
- 届いたメールを承認
- およそ30分後, 改めてメインアカウントで設定が有効になっていることを確認する
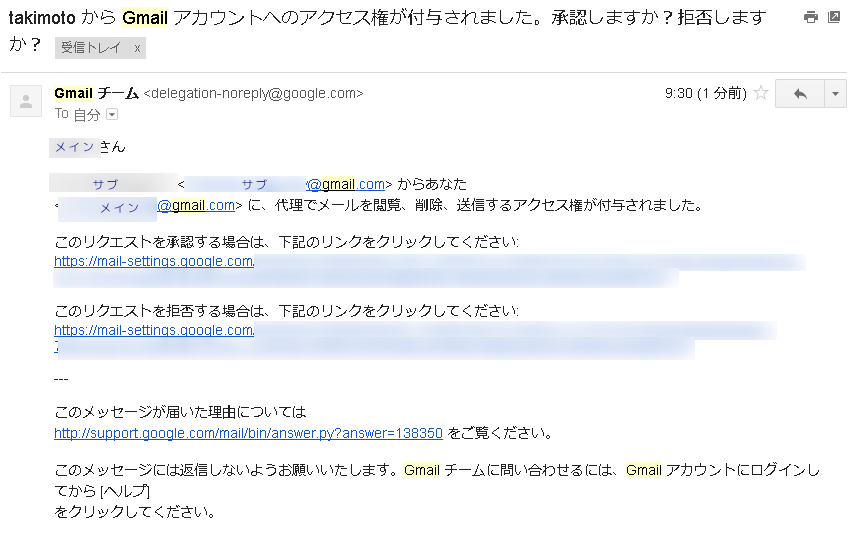
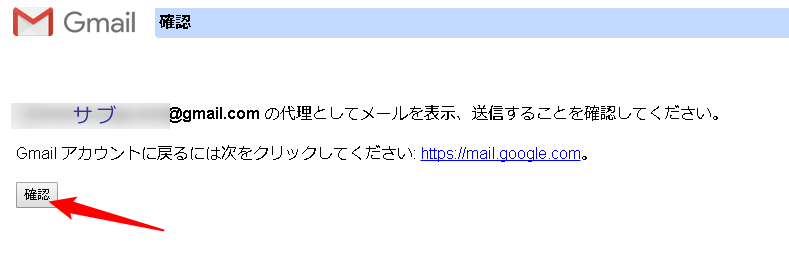
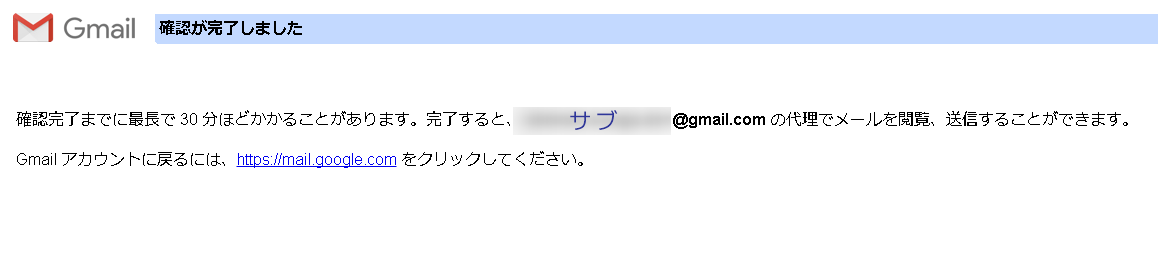
「30分」 の根拠は確認画面に書いてあるから.
メインアカウントの次の箇所で設定が有効化されていることの確認が可能.
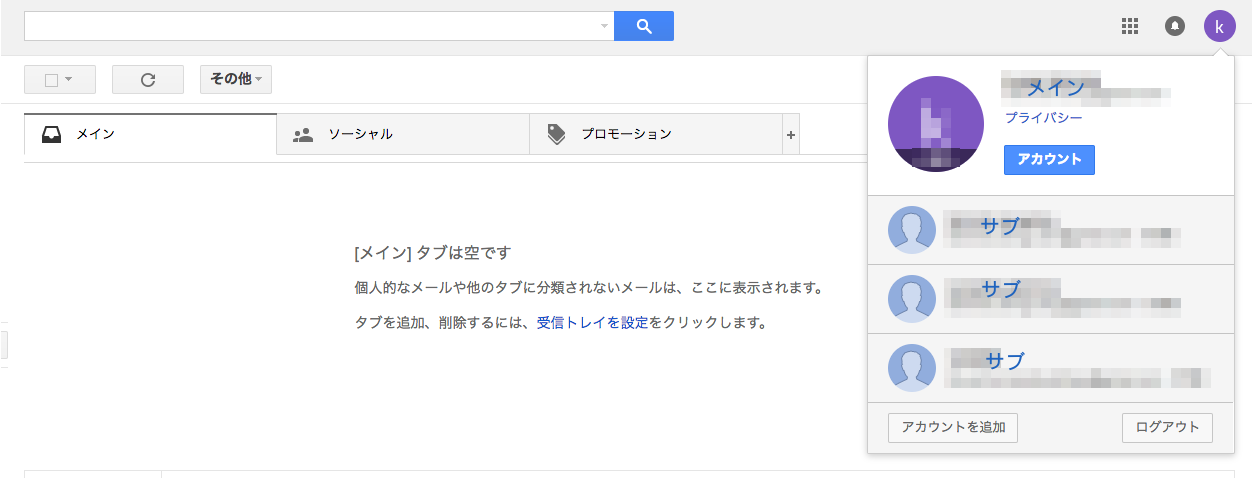
メール転送 設定
次にメール転送設定.
先述したようにPOP3で転送を行う.
ここでもサブ, メインそれぞれで作業が必要.
今回は サブ->メイン->サブ... と, アカウント間を行き来する操作が必要.
混乱しないようにまとめる.
サブアカウント側での設定
まずサブアカウント側での設定について.
- Gmail サブアカウントへログイン
- 設定->設定
- メール転送と POP/IMAP -> POP ダウンロード -> すべてのメールで POP を有効にする
- メール転送と POP/IMAP -> 転送先アドレスを追加
- Gmail メインアカウントを入力 -> 続行
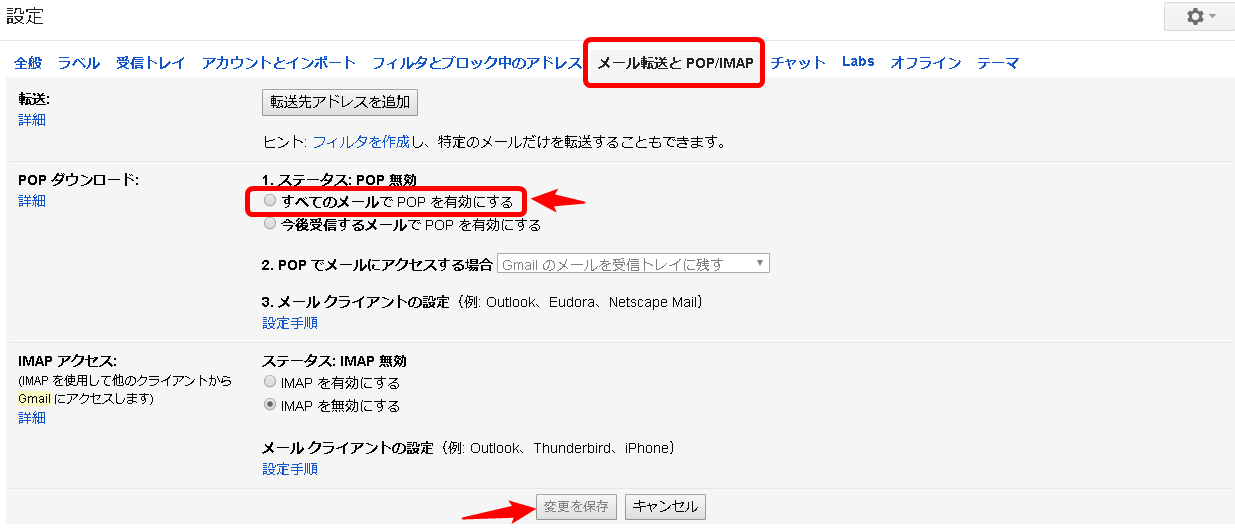
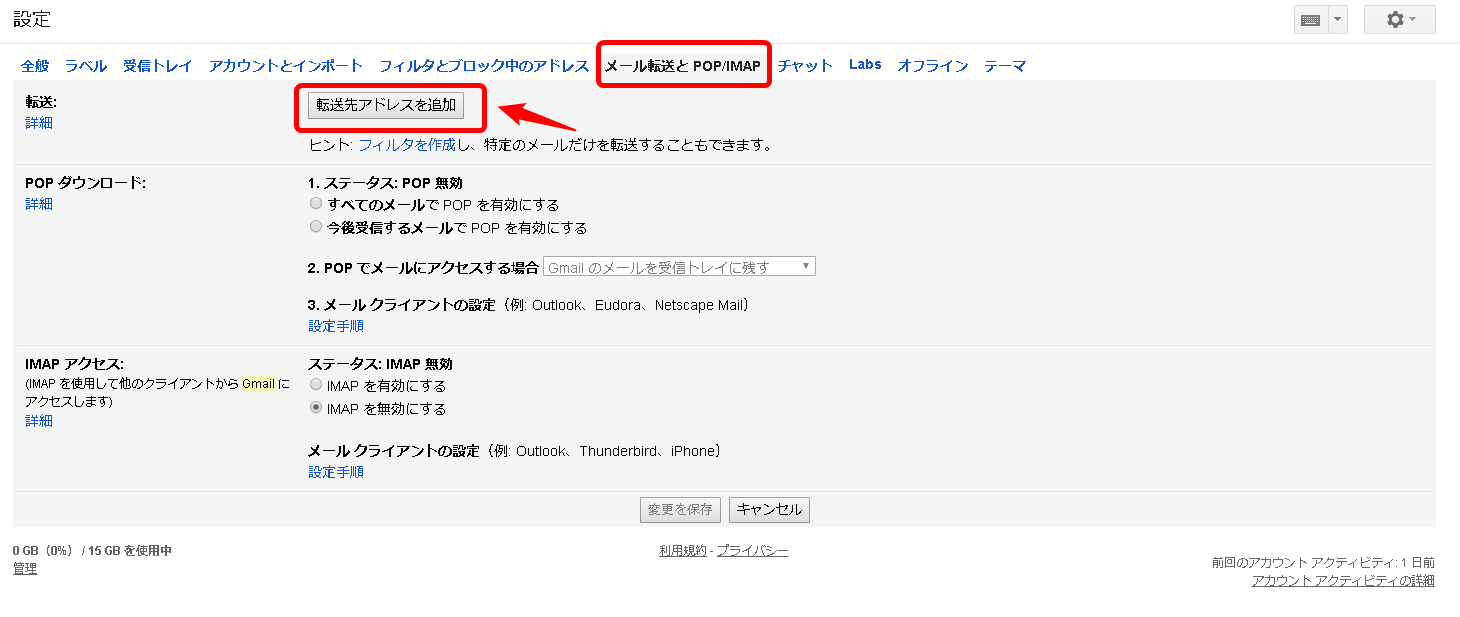
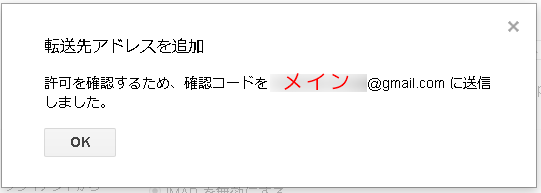
ここまでで一旦, サブアカウントでの作業は終了.
次にメインアカウントでの作業に移る.
メインアカウント側での設定
次にメインアカウント側での設定について.
先ほどまでのサブアカウントの作業で, メイン側にメールが届いているはず.
- Gmail メインアカウントへログイン
- 届いているメールを承認
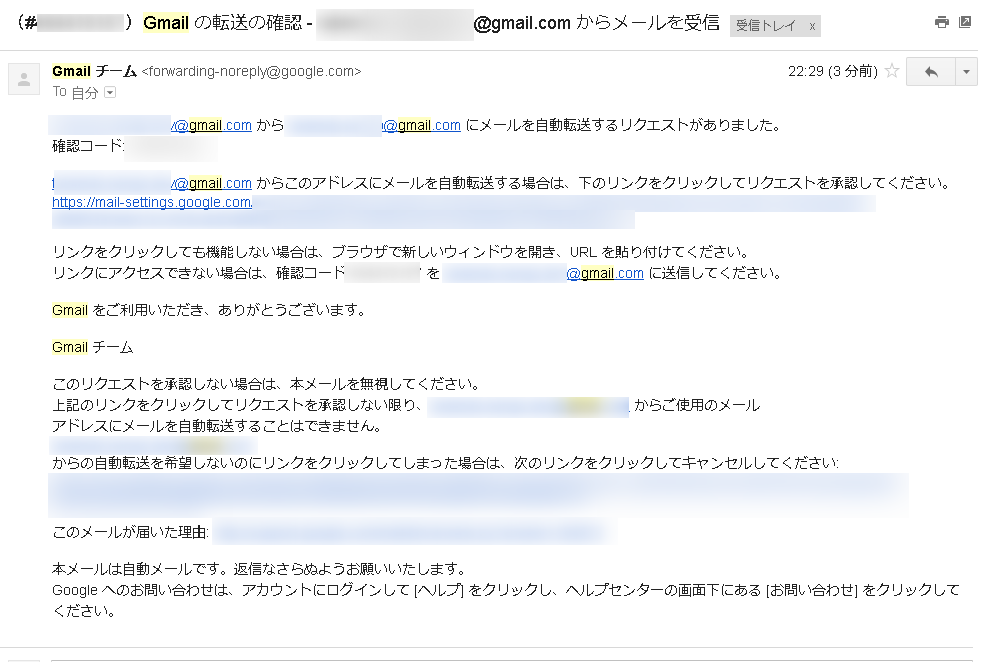
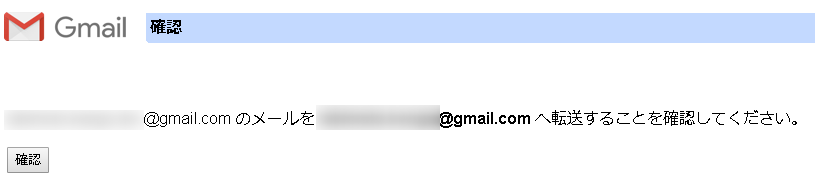
ここまでの作業で, メイン->サブ へのアクセス許可が完了.
ここで, 再度サブアカウントでの作業に移る.
再度 サブアカウント側での設定
再度サブアカウントでの設定.
- Gmail サブアカウントへログイン
- 設定->設定
- メール転送と POP/IMAP -> 転送 -> 変更を保存
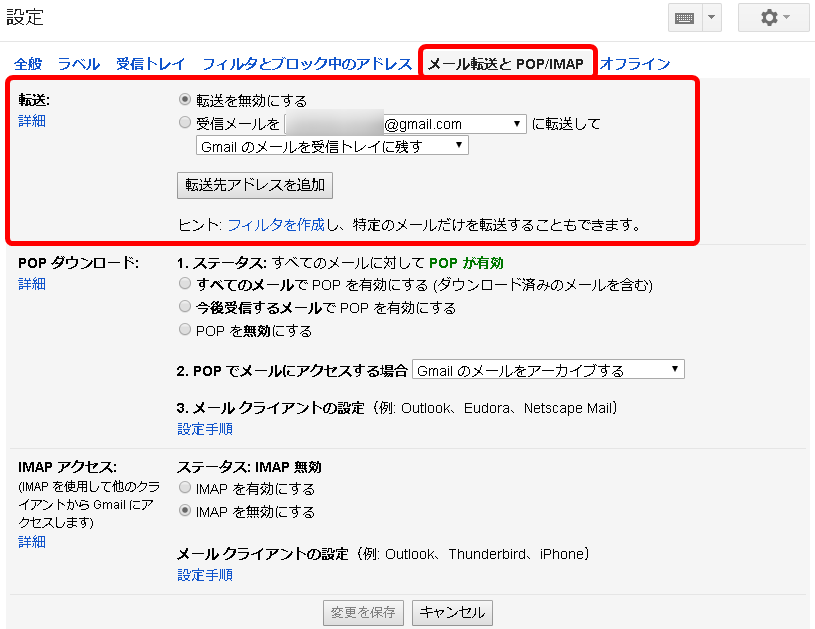
この作業で, メインアカウントへ転送したときのメール自体の取り扱い方法を設定可能.
私はメインで確認できれば十分なので, アーカイブすることにした.
ここまでの作業で, メインアカウントへメール転送がされるはず.
転送が実現できているかどうかを次の方法でテストする.
- サブアカウントで, サブアカウント自身へメールを送る
もし転送が成功していれば, メインで確認できるはず.
再度 メインアカウント側での設定
ここで, 先ほどテストで送ったメールの確認を行う.
- Gmail メインアカウントへログイン
- 先ほどサブアカウントからサブアカウント自身へ送ったメールを確認
手順途中で再度サブアカウントでメール確認を行う.
メール本文のurlをクリックするだけなので手順と画像は割愛.
ラベル設定
最後にラベルの設定.
記事冒頭で解説した通り, メインアカウントで複数アカウントのメールを管理すると次のようなデメリットがある.
- どのアカウントに対して届いたメールなのか判断し辛い
これを解決するために ラベル を用いる.
設定方法は次の通り.
- 設定->設定
- アカウントとインポート -> 他のアカウントでメールを確認 -> メール アカウントを追加する
- サブアカウントを入力
- 任意の設定を行う -> 確認メールの送信
- サブアカウント側に届いたメールを認証
- メインアカウント左側に, サブアカウントラベルが表示されていることを確認
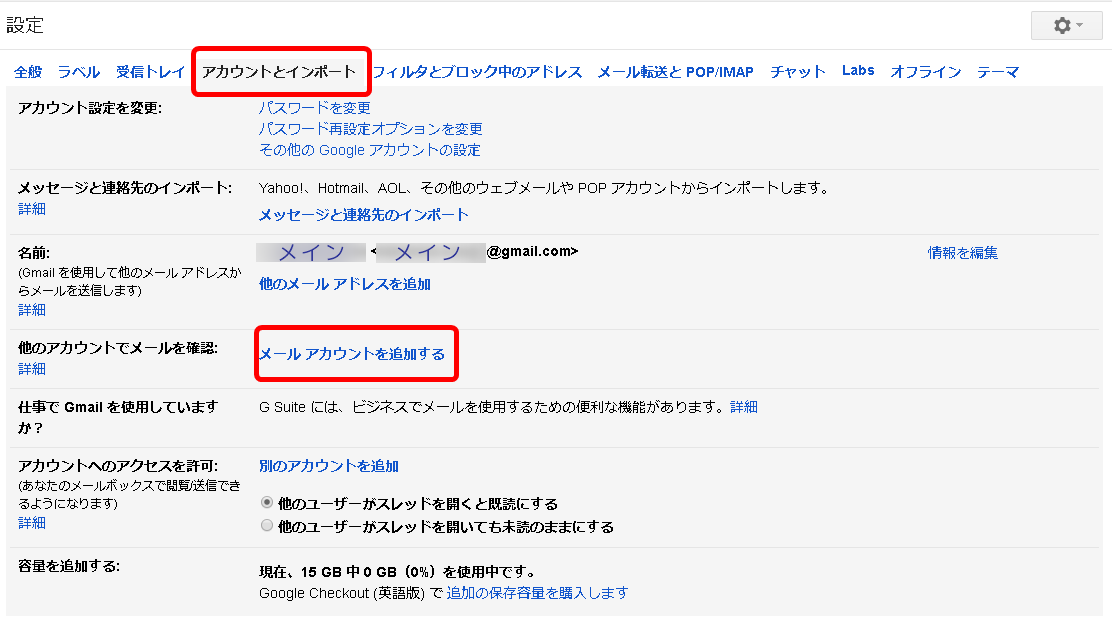
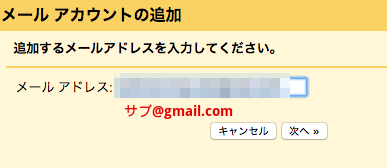
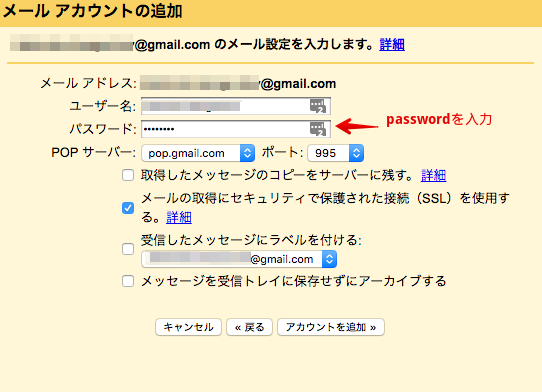
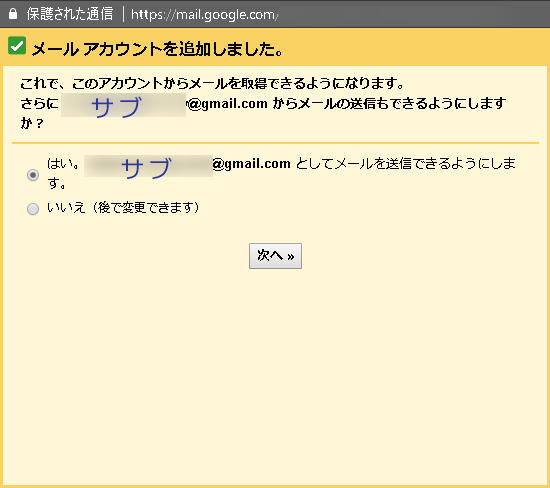
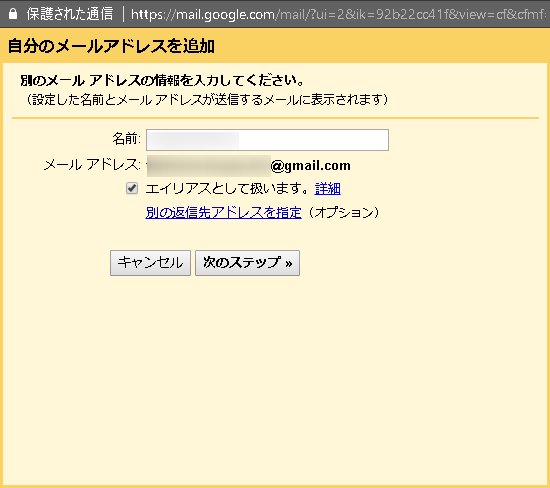
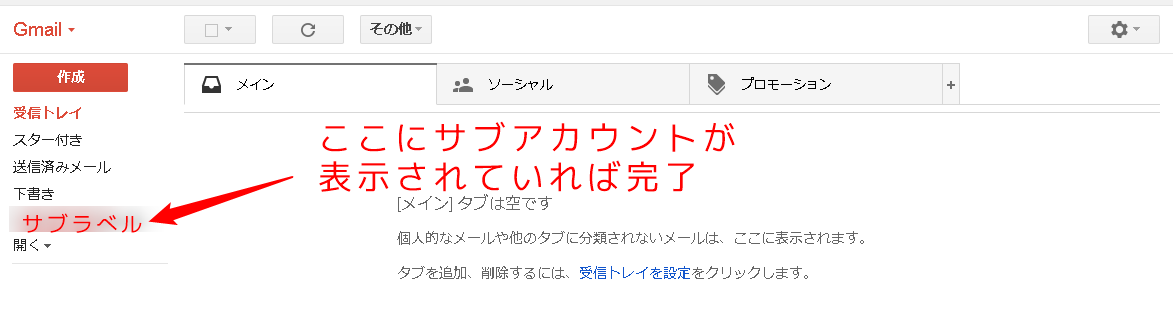
2段階認証を利用していると, アプリパスワードが必要になるんだけど...
通常利用ならサブアカウントで設定したパスワードを入力すればok.
途中でいくつかチェックボックスや他の選択肢が出てくるけど, 基本的にはデフォルトでok.
途中で再度サブアカウント側で認証を行う必要がある.
メールのurlをクリックするだけなので, 画像は割愛.
今までやった手順と同様に行えばok.
最終的にメインアカウント左側に, サブアカウントが表示されていれば完了.
これで全ての作業が完了.
今回は以上.