docker で container 間通信がしたい
docker で container 間通信をするには対象 container を同一 network に置く必要がある.
本記事では静的ページ, wordpress, phpmyadmin へのリクエストを nginx の reverse proxy で振り分ける.
単体の container 操作や docker network に詳しくなるために docker-compose は使わない方針.
結論
こんな構成にした. この数の container を管理するなら docker-compose を使った方がいい.
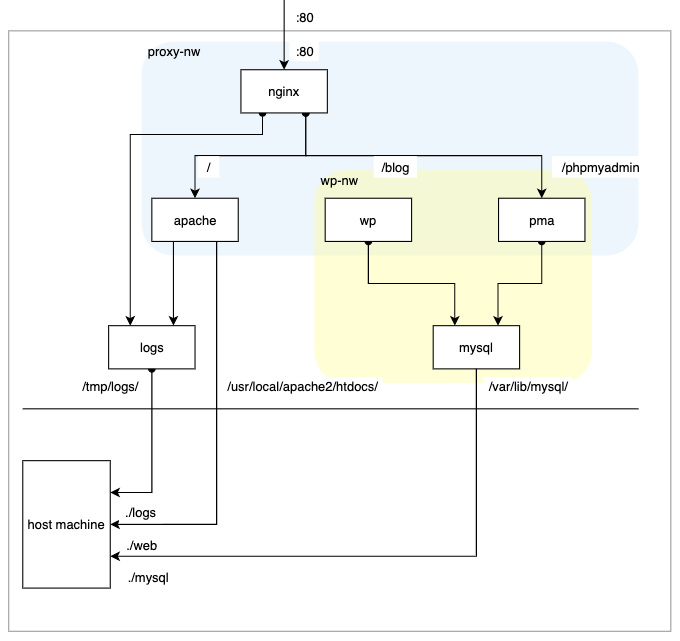
上図水平線は VM と host machine の区切線.
水平線から見て...
- 上方: VM (hyperkit)
- 下方: host machine (mac)
四角の箱は container とその名前.
外側の大きな四角はホストマシンを想定しているけど, 説明の関係で図の下方に host machine って箱を描いちゃったから微妙かも.
外側の大きな四角から見て外側は chrome とかがいるような認識で ok.
network は2つ作成.
- proxy-nw
- wp-nw
同一 network に所属する container 同士は container 名で通信可能.
2つの network に所属する container 内訳はこんな感じ.
- proxy-nw
- apache
- wp
- phpmyadmin
- wp-nw
- wp
- phpmyadmin
- mysql
同時に2つの network に所属させるために $ docker network connect xxx コマンドを使用.
nginx は reverse proxy として採用.
/, /blog, /phpmyadmin へのリクエストを該当する container へ振り分ける.
各 uri はこんな想定.
/- 静的ページ
- apache container へリクエストを流す
- document root は host machine の
./webdir. へマウント
/blog- wordpress
- DB は mysql を採用
/phpmyadmin- DB の中身を UI で確認したい時に
- json とか細かいデータをちょろっと書き換えるときは便利
logs container は host machine の ./logs dir. とマウントした data volume container.
nginx や 静的ページのログは手元で確認したいから logs container と接続.
次のデータは永続化させたいから host machine とマウント.
- nginx, apache のログ
- apache document root
- mysql データ
次の確認ができれば ok.
- ブラウザから
/,/blog,/phpmyadminへの表示確認 - logs に期待したログが格納されている
今回は練習のために Dockerfile & docker コマンドでゴリゴリ構成したけど, この数の container を立てるなら docker-compose を使った方が楽.
期待する構成が出来上がるまでに image, container の破棄・生成を繰り返すんだけど, そのために長いコマンドを打つのは辛い.
それに加えて, container 起動順序まで気を配ると疲弊する. dokcer-compose なら container 起動順序も明示的に管理できる.
今回の作業で docker network への理解が深まっただけじゃなく, docker-compose の有り難みが分かった.
結論は以上.
以下, 詳細.
動作環境
- mac mojave 10.14.6
- docker desktop for mac v2.2.0.5
- Docker version 19.03.8, build afacb8b
mac の作業 dir. はここ.
~/Desktop/prj/testDocker
前提条件
以下の点を前提とする.
- docker inst. 済
- docker 公式 doc. の tutorial を眺めたことがある
- nginx や wordpress の設定をなんとなくやったことがある
方針
こんな方針で作業を進める.
- docker-compose は使わない
- container や image の取り扱い & docker network への理解を深めたいから
- Dockerfile & docker command でゴリゴリ構築する
- 理解を優先したいから
今回のポイントは docker network に慣れること
今回のポイントはこれ.
- network を作成する
- 同一 network 内 container 間で通信する場合は container 名を指定する
今回の注意点は container 起動順序
container 間通信や network へ container を追加する際, 対象 container, network が事前に存在する必要がある. こんな感じ.
- nginx を proxy として動かす場合, 事前に apache, wp, pma container を起動しておく必要がある
- nginx, apache から log を格納するには logs container を起動しておく必要がある
- nginx, apache, wp, pma container を同一 network に所属させる場合, proxy-nw を作成しておく必要がある
wp-nw, mysql container についても一緒.
今回なら上図の下方にある container から起動すればいい.
この辺意識しないと怒られるので注意.
下準備: 作業ディレクトリ作成
下準備として作業 dir. を作成する.
今回はこんな感じ.
$ pwd
/Users/{pc name}/Desktop/prj/testDocker
$ tree -L 2 ./
./
├── db
│ ├── Dockerfile
│ ├── mysql # dir.
│ └── mysql.cnf
├── apache
│ ├── Dockerfile
│ └── httpd.conf
├── logs
│ ├── apache # dir.
│ └── nginx # dir.
├── nginx
│ ├── Dockerfile
│ └── default.conf
├── phpmyadmin
│ └── Dockerfile
├── web
│ └── index.html
└── wordpress
└── Dockerfile
第一階層はディレクトリ.
第二階層の dir. はディレクトリ. それ以外はファイル.
どの dir. がどの container とマウントされるかは上図の通り.
各ファイルの中身は後述.
network 作成
まず container 間通信をするために network を作成. これで同一 network 内では container 名でアクセス可能になる.
今回は次の2つを作成.
- proxy-nw
- wp-nw
# 現状確認
$ docker network ls
NETWORK ID NAME DRIVER SCOPE
1e8ad5079aa6 bridge bridge local
13cf8eebf074 host host local
8ff2b7c4148b none null local
# network 作成
$ docker network create proxy-nw && \
docker network create wp-nw
# 確認
$ docker network ls
NETWORK ID NAME DRIVER SCOPE
bbbfc4923b87 bridge bridge local
13cf8eebf074 host host local
8ff2b7c4148b none null local
cb98e07d1b9b proxy-nw bridge local
fd6a853c6095 wp-nw bridge local
logs container 起動
最初に起動する container は logs.
mysql container が先でもいいんだけど, こっちの方が簡単なので.
data volume container は STATUS = Exited でも使えるのが特徴.
data volume container は 複数の container から参照される場合に重宝する. 参照元の container が mount point を意識する必要がないのは嬉しい.
container を作る. 今回は busybox のイメージを採用.
# busybox image 取得
$ docker pull busybox
# 確認
$ docker images
REPOSITORY TAG IMAGE ID CREATED SIZE
busybox latest be5888e67be6 2 weeks ago 1.22MB
# container 作成
$ docker run \
--name logs \
--mount type=bind,source="$(pwd)"/logs,target=/tmp/logs \
-d \
busybox
# 確認
$ docker ps -a
CONTAINER ID IMAGE COMMAND CREATED STATUS PORTS NAMES
9fc4853d31aa busybox "sh" 5 seconds ago Exited (0) 4 seconds ago logs
apache container 起動
静的ページ表示用 container.
httpd 公式イメージを採用.
document root は host machine の ./web にマウント.
実務ではここの src を git 管理する想定.
log が見れるとなにかと便利なのでさっき作った logs container と接続.
container 作成
Dockerfile はこんな感じ.
FROM httpd
COPY ./httpd.conf /usr/local/apache2/conf/httpd.conf
# log 出力先 dir. 作成
RUN mkdir -p /tmp/logs/apache
EXPOSE 80
httpd.conf はデフォルト状態から log 出力先を /tmp/logs/apache/access_log へ変更.
ちょっと長いから github を見て頂けますと.
apache container 作成.
# container 作成
$ docker run \
--name apache \
--mount type=bind,source="$(pwd)"/web,target=/usr/local/apache2/htdocs \
--net=proxy-nw \
--volumes-from logs \
-d \
apache-image
# 確認
$ docker ps -a
CONTAINER ID IMAGE COMMAND CREATED STATUS PORTS NAMES
87299931672c apache-image "httpd-foreground" 2 seconds ago Up 1 second 80/tcp apache
0931e2d2ce19 mysql-image "docker-entrypoint.s…" 2 hours ago Up 2 hours 3306/tcp, 33060/tcp mysql
42891337d93a busybox "sh" 2 hours ago Exited (0) 2 hours ago logs
ブラウザアクセスしたときに表示されるファイルを作成.
$ pwd
/Users/{pc name}/Desktop/prj/testDocker
$ echo "foo" > ./web/index.html
この時点ではポートの露出をしていないからブラウザから localhost:80 でアクセスできないので注意.
netowrk 確認
network の確認方法は 2種類. コマンドはほとんど一緒なんだけどね.
- network に注目する
$ dokcer network inxpect ネットワーク名- 出力された中で
Containersを見ればいい
- container に注目する
$ docker container inspect- 出力された中で
Networksを見ればいい
この network に期待する container が全部所属しているかなー, が知りたければ前者を.
この container は期待する network に所属しているかなー, が知りたければ者を.
今回は一つの network に複数の container を所属されるから前者で確認.
$ docker network inspect proxy-nw
...
"Containers": {
"87299931672c13be3e7b671e241b8363c864db59884d2c7de97806b0dffec0d8": {
"Name": "apache",
"EndpointID": "e3d958f5ab36d8c73abc19ffae90005f43361c62cec4f0d17ace1998fe4bac02",
"MacAddress": "02:42:ac:14:00:02",
"IPv4Address": "172.20.0.2/16",
"IPv6Address": ""
}
},
...
ちゃんと apache container が wp-nw に所属している.
mysql container
wordpress データ格納用 container.
mysql:5.7 公式イメージを採用.
container 作成
Dockerfile 作成のモチベーションはこれ.
- 日本語データ扱いたい
- デバッグが辛いから vim が欲しい
Dockerfile の中身はこれ.
FROM mysql:5.7
# 日本語化
RUN apt-get update && apt-get -y upgrade \
&& apt-get -y install locales locales-all \
&& echo 'export LANG=ja_JP.UTF-8' >> ~/.bashrc \
&& echo 'export LANGUAGE="ja_JP:ja"' >> ~/.bashrc \
# vim が欲しい
&& apt-get -y install vim
ENV MYSQL_ROOT_PASSWORD=docker01
COPY ./mysql.cnf /etc/mysql/conf.d/mysql.cnf
mysql.cnf は mysql client, server 間の文字コード統一が目的.
中身はこれ.
[client]
default-character-set = utf8mb4
[mysqld]
# force client charset to the server's one
skip-character-set-client-handshake
character-set-server = utf8mb4
collation-server = utf8mb4_general_ci
[mysqldump]
default-character-set = utf8mb4
[mysql]
default-character-set = utf8mb4
image を build して container 起動.
# build & run container
$ docker build -t mysql-image ./db/ && \
docker run \
--name mysql \
--mount type=bind,source="$(pwd)"/db/mysql,target=/var/lib/mysql \
--net=wp-nw \
-d \
mysql-image
# 確認
$ docker ps -a
CONTAINER ID IMAGE COMMAND CREATED STATUS PORTS NAMES
0931e2d2ce19 mysql-image "docker-entrypoint.s…" 4 seconds ago Up 2 seconds 3306/tcp, 33060/tcp mysql
42891337d93a busybox "sh" 57 seconds ago Exited (0) 56 seconds ago logs
ここでは次の点を確認.
- 期待した network に所属しているか
- mysql container 内部で日本語が使えるか
ちょっと詳しく見てゆく.
netowrk 確認
network の確認方法は apache container でやったときと一緒.
$ docker network inspect wp-nw
...
"Containers": {
"0931e2d2ce19ed31a7b6632f56b1567421788c3ac68f330447dde278f69082e9": {
"Name": "mysql",
"EndpointID": "cb8d20caba538bf727d947fbe0085697aa2d02e967c35b9fe276f0b69da48207",
"MacAddress": "02:42:ac:12:00:02",
"IPv4Address": "172.18.0.2/16",
"IPv6Address": ""
}
},
...
ちゃんと mysql container が wp-nw に所属している.
日本語が使えるか 確認
起動中の mysql container に入って確認.
# container に入る
$ docker exec -it mysql /bin/bash
# mysql ログイン
mysql -uroot -pdocker01
# 日本語が打てるか確認
mysql> select * from ほげ
今回は Dockerfile で locale の指定と vim inst. を行ったので, それらで確認しても ok.
phpmyadmin container
ブラウザで DB の中を見たいとき用.
Dockerfile を基に image を build して container を作る.
Dockerfile はこんな感じ.
mysql conatiner と同一 network に所属させるから, PMA_HOST に mysql container 名を指定するのがポイント.
FROM phpmyadmin/phpmyadmin
ENV PMA_HOST=mysql \
PMA_USER=root \
PMA_PASSWORD=docker01 \
PMA_ABSOLUTE_URI=http://localhost/phpmyadmin
build して container を起動する.
# build image & run container
$ docker build -t pma-image ./phpmyadmin/ && \
docker run \
--name pma \
--net=wp-nw \
-d \
pma-image
# 確認
$ docker ps -a
CONTAINER ID IMAGE COMMAND CREATED STATUS PORTS NAMES
14aba9bb5e4f pma-image "/docker-entrypoint.…" 27 seconds ago Up 27 seconds 80/tcp pma
87299931672c apache-image "httpd-foreground" 19 minutes ago Up 19 minutes 80/tcp apache
0931e2d2ce19 mysql-image "docker-entrypoint.s…" 2 hours ago Up 2 hours 3306/tcp, 33060/tcp mysql
42891337d93a busybox "sh" 2 hours ago Exited (0) 2 hours ago logs
この時点で wp-nw に所属している.
pma container は proxy-nw にも所属させたいので次のコマンドを実行.
# proxy-nw に所属
$ docker network connect proxy-nw pma
# 確認
$ docker container inspect pma
...
"Networks": {
"proxy-nw": {
"IPAMConfig": {},
"Links": null,
"Aliases": [
"14aba9bb5e4f"
],
"NetworkID": "cb98e07d1b9b06ec15b9bc7c7a9550a1e4004d52c93904d70644f188088a20d5",
"EndpointID": "e55a8136500bfcd2f91fc7bcabf429f153a21d4c09e05fb7f5aadd55e054dffa",
"Gateway": "172.20.0.1",
"IPAddress": "172.20.0.3",
"IPPrefixLen": 16,
"IPv6Gateway": "",
"GlobalIPv6Address": "",
"GlobalIPv6PrefixLen": 0,
"MacAddress": "02:42:ac:14:00:03",
"DriverOpts": {}
},
"wp-nw": {
"IPAMConfig": null,
"Links": null,
"Aliases": [
"14aba9bb5e4f"
],
"NetworkID": "fd6a853c6095741721883dfa04ad0cd184fbbdba431146b1f220d62689f1f58c",
"EndpointID": "7bc10148ebc03c845688ff78db2566485a524796c01493aa6a14a5ca7c4f34e1",
"Gateway": "172.18.0.1",
"IPAddress": "172.18.0.3",
"IPPrefixLen": 16,
"IPv6Gateway": "",
"GlobalIPv6Address": "",
"GlobalIPv6PrefixLen": 0,
"MacAddress": "02:42:ac:12:00:03",
"DriverOpts": null
}
}
...
ちゃんと proxy-nw, wp-nw に所属している.
wp container
wordpress の container.
localhost/blog で動かしたい. wordpress 公式イメージを採用.
サブディレクトリで動かすには wp-config.php を書き換える必要があるんだけど, image の環境変数指定で実現できそう.
-e WORDPRESS_CONFIG_EXTRA=...
(defaults to nothing, non-empty value will be embedded verbatim inside wp-config.php -- especially useful for applying extra configuration values this image does not provide by default such as WP_ALLOW_MULTISITE; see docker-library/wordpress#142 for more details) wordpress | dockerhub
Dockerfile はこんな感じ.
FROM wordpress
# 日本語化
RUN apt-get update && apt-get -y upgrade \
&& apt-get -y install locales locales-all \
&& echo 'export LANG=ja_JP.UTF-8' >> ~/.bashrc \
&& echo 'export LANGUAGE="ja_JP:ja"' >> ~/.bashrc \
# vim が欲しい
&& apt-get -y install vim
ENV WORDPRESS_DB_HOST=mysql \
WORDPRESS_DB_USER=root \
WORDPRESS_DB_PASSWORD=docker01 \
WORDPRESS_CONFIG_EXTRA="define('WP_HOME','http://localhost/blog/');define('WP_SITEURL','http://localhost/blog/');"
デバッグが辛かったから locale 変えて vim 入れた.
WORDPRESS_DB_HOST=mysql は mysql container 名を指定している点がポイント.
今回の本質ではないけど, サブディレクトリで動かすために WORDPRESS_CONFIG_EXTRA を指定した.
ここで指定した内容が wp-config.php に追記される.
build & container 作成.
$ docker build -t wp-image ./wordpress && \
docker run \
--name=wp \
--net=wp-nw \
-d \
wp-image
## 確認
$ docker ps -a
CONTAINER ID IMAGE COMMAND CREATED STATUS PORTS NAMES
d71fee3e9118 wp-image "docker-entrypoint.s…" 50 seconds ago Up 49 seconds 80/tcp wp
14aba9bb5e4f pma-image "/docker-entrypoint.…" 35 minutes ago Up 35 minutes 80/tcp pma
87299931672c apache-image "httpd-foreground" 54 minutes ago Up 54 minutes 80/tcp apache
0931e2d2ce19 mysql-image "docker-entrypoint.s…" 3 hours ago Up 3 hours 3306/tcp, 33060/tcp mysql
42891337d93a busybox "sh" 3 hours ago Exited (0) 3 hours ago logs
wp-config.php が書き換えられているか確認.
$ docker exec -it wp /bin/bash -c "cat wp-config.php | grep -i 'wp_home'"
define(WP_HOME,http://localhost/blog/);define(WP_SITEURL,http://localhost/blog/);
セミコロンで改行して欲しかったけど...ひとまず ok.
proxy-nw にも所属させる.
$ docker network connect proxy-nw wp
# 確認
"Networks": {
"proxy-nw": {
"IPAMConfig": {},
"Links": null,
"Aliases": [
"d71fee3e9118"
],
"NetworkID": "cb98e07d1b9b06ec15b9bc7c7a9550a1e4004d52c93904d70644f188088a20d5",
"EndpointID": "739754c5dbd2a813e2d55a646b61081621bf176c312bb30d8f1c480a088dfee3",
"Gateway": "172.20.0.1",
"IPAddress": "172.20.0.4",
"IPPrefixLen": 16,
"IPv6Gateway": "",
"GlobalIPv6Address": "",
"GlobalIPv6PrefixLen": 0,
"MacAddress": "02:42:ac:14:00:04",
"DriverOpts": {}
},
"wp-nw": {
"IPAMConfig": null,
"Links": null,
"Aliases": [
"d71fee3e9118"
],
"NetworkID": "fd6a853c6095741721883dfa04ad0cd184fbbdba431146b1f220d62689f1f58c",
"EndpointID": "f259399e179769dd3c6efdfc93ca90e91957eab5cc7a9ce17c5b61bbaae47afe",
"Gateway": "172.18.0.1",
"IPAddress": "172.18.0.4",
"IPPrefixLen": 16,
"IPv6Gateway": "",
"GlobalIPv6Address": "",
"GlobalIPv6PrefixLen": 0,
"MacAddress": "02:42:ac:12:00:04",
"DriverOpts": null
}
}
proxy-nw, wp-nw それぞれに所属しているので ok.
nginx container
nginx は reverse proxy として利用.
uri を見て container へ request を振り分けたい.
default.conf はこんな感じ.
server {
listen 80;
server_name localhost;
access_log /tmp/logs/nginx/host.access.log main;
error_log /tmp/logs/nginx/error.log warn;
location / {
root /usr/share/nginx/html;
index index.html index.php;
proxy_pass http://apache/;
}
location ^~ /blog/ {
index index.html index.php;
proxy_pass http://wp/;
}
location /phpmyadmin/ {
proxy_pass http://pma/;
}
# redirect server error pages to the static page /50x.html
error_page 500 502 503 504 /50x.html;
location = /50x.html {
root /usr/share/nginx/html;
}
}
log は手元で確認したいから logs container の mount point を指定.
proxy_pass で振り分ける uri を container 名で指定.
Dockerfile はこんな感じ.
FROM nginx
COPY ./default.conf /etc/nginx/conf.d/default.conf
# log 出力先 dir. 作成
RUN mkdir -p /tmp/logs/nginx
EXPOSE 80
image を build して container 起動. 外部からのアクセスを受け付けるために 80 番ポートを露出.
# build image & create container
$ docker build -t nginx-image ./nginx && \
docker run \
--name nginx \
--net=proxy-nw \
--volumes-from logs \
-p 80:80 \
-d \
nginx-image
# 確認
$ docker ps -a
CONTAINER ID IMAGE COMMAND CREATED STATUS PORTS NAMES
95508353c7c2 nginx-image "nginx -g 'daemon of…" 7 seconds ago Up 5 seconds 0.0.0.0:80->80/tcp nginx
40b2caf21fc4 wp-image "docker-entrypoint.s…" 14 minutes ago Up 13 minutes 80/tcp wp
14aba9bb5e4f pma-image "/docker-entrypoint.…" 2 hours ago Up 2 hours 80/tcp pma
87299931672c apache-image "httpd-foreground" 2 hours ago Up 2 hours 80/tcp apache
0931e2d2ce19 mysql-image "docker-entrypoint.s…" 4 hours ago Up 4 hours 3306/tcp, 33060/tcp mysql
42891337d93a busybox "sh" 4 hours ago Exited (0) 4 hours ago logs
これで proxy-nw に所属する container が出揃った.
確認.
...
"Containers": {
"14aba9bb5e4f98382e3ec9d1bf4d2d8cb38ee3afb217c5352015b42e1b8b659a": {
"Name": "pma",
"EndpointID": "e55a8136500bfcd2f91fc7bcabf429f153a21d4c09e05fb7f5aadd55e054dffa",
"MacAddress": "02:42:ac:14:00:03",
"IPv4Address": "172.20.0.3/16",
"IPv6Address": ""
},
"40b2caf21fc4caaa40e8bf84598ee528167b7253adedf1f84330997e6b4dd9a1": {
"Name": "wp",
"EndpointID": "08572465e985df2107afdf15af118186746d0576397795c7edfcefd833465147",
"MacAddress": "02:42:ac:14:00:04",
"IPv4Address": "172.20.0.4/16",
"IPv6Address": ""
},
"87299931672c13be3e7b671e241b8363c864db59884d2c7de97806b0dffec0d8": {
"Name": "apache",
"EndpointID": "e3d958f5ab36d8c73abc19ffae90005f43361c62cec4f0d17ace1998fe4bac02",
"MacAddress": "02:42:ac:14:00:02",
"IPv4Address": "172.20.0.2/16",
"IPv6Address": ""
},
"95508353c7c2df217c34d83935cc71002fea1ba2d99c0ddd42174cbb179341bb": {
"Name": "nginx",
"EndpointID": "44047326cca6919ea262ae74740eaafb2e8a32bb4b223b86eae1ad281c06fc04",
"MacAddress": "02:42:ac:14:00:05",
"IPv4Address": "172.20.0.5/16",
"IPv6Address": ""
}
},
...
proxy-nw に pma, wp, apache, nginx の 4 container が所属している.
動作確認
最後に動作確認をしておしまい.
chrome から次の uri へアクセス.
localhost/fooと表示されれば ok
localhost/blog/- wp inst. 画面が表示されれば ok
localhost/phpmyadmin/- phpadmin UI が表示されれば ok
wordpressって名前の DB が出来上がっているはず
log も確認しておく.
$ tree ./logs/
./logs/
├── apache
│ └── access_log
└── nginx
├── error.log
└── host.access.log
まとめ
今回は練習を兼ねて Dockerfile & docker command でゴリゴリ構成した.
お陰で各 container の役割や 同一 network 内 contaner 間通信について随分理解が深まった.
本記事で作成したファイル群は github で公開している. ご参考までに.
ところで, 今回の作業は次の点が辛かった.
- log が期待通り出力されない場合のデバッグ
- wordpress をサブディレクトリで動かすための試行錯誤
- mysql container で日本語を使うまでの調整
- container 起動順序を常に意識すること
- image, container を何度も何度も破棄・生成するための長いコマンド入力
この規模なら docker-compose を使った方いい. これらを簡単に回避できるから.
前回の記事 から引き続き container を触る練習をしてきた.
単体の container を触るところから始めて, いまでは network を作成して container 間通信を行うまでに至った.
今後は自分が欲しい環境を docker-compose で構築してゆこう.
今回は以上.